March 29, 2020
UniFi is a popular choice for small to medium (and even large) enterprise deployments. Although these units are 'plug-and-play', for the most part, it doesn't guarantee that they are automatically configured to function optimally for their environment.
If you are using UniFi and have felt that it should be performing better, take a look at these tips which will assist you in optimising each of your installations.
We've created a video version of this blog post, if you prefer:
1. Check your Frequency
The first thing to take a look at is the frequency/channel that is being used for your wireless coverage. It is true that UniFi AP’s will automatically perform a spectral scan and select the 'best' channel on startup, however, if they are all powered on at the same time (via PoE for example), then there is a high chance many of your AP's will select the same channel. It is recommended that you lay out a manual channel plan. You can get an overview of the spectrum by making use of the RF Environment tool in the UniFi Network Application.This option can be found when clicking on a UAP in the devices tab. In the window that opens on the right, go to the tools sub-tab and the option will be there to start the scan. Once the scan is done, it looks something like this.
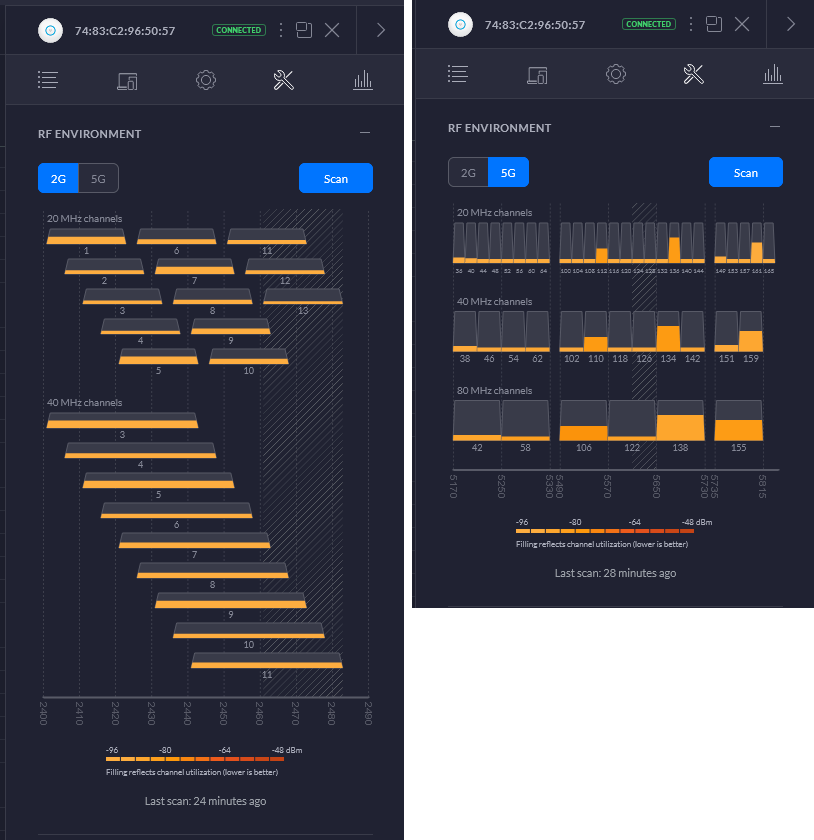
In these windows, you can see which channels are congested and can adjust your channel to make use of the least-used and surrounding spectrum. This applies to both 2.4GHz and 5.8GHz. The best practice is to have at least 20MHz of separation from adjacent channels.
2. Check the Channel Width
By default, the UniFi Network will make use of the channel widths supported by the majority of connected devices, which may not always provide the best performance in terms of speed. Should your connection speed need to be faster, you could attempt raising the channel width of both the 2.4GHz and 5.8GHz radios.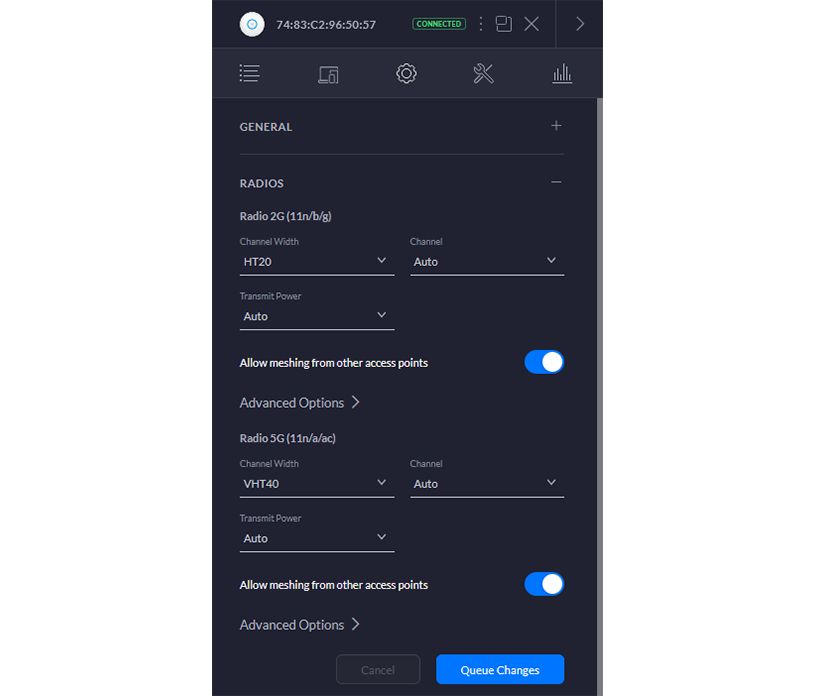
Channel width on 2.4GHz can be set up to HT40 (High Throughput). Depending on the device, the 5.8GHz can be set up to VHT80 or VHT160 (Very High Throughput). Doing this can potentially increase the maximum attainable speed on the wireless networks. Also, ensure you have good quality Cat5e or Cat6 Ethernet cable to support these speeds.
3. Adjust Transmit Power
Most UniFi AP’s do not allow you to adapt the antenna. If the signal strength is weak in certain areas, then increasing the TX/Transmit power of the radios could be the next best option. Although raising the transmit power will allow for better range, be aware that it will cause more interference as well, so this will go hand-in-hand with the frequency used option.For high-density scenarios, where more UAP's are installed in close proximity to each other, it is recommended to reduce TX power to allow for the correct amount of overlap between AP's. Too much overlap will reduce performance as weaker signal clients will utilise more airtime and create issues with roaming.
4. Enable Band Steering
You arrive at your smart home with everything automated, you connect to the WiFi and are not able to watch that funny clip your friend sent you in full quality without the video buffering.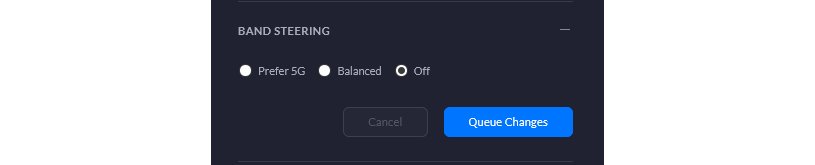
It could be that all the smart devices are running on the 2.4GHz band using more airtime shared with your phone. Modern 802.11 devices usually do a good job of selecting the best radio on your UniFi but in many cases will select the channel with the strongest signal (usually 2.4GHz). If you enable the band steering option in the configuration menu for the UAP, then you can direct devices to the 5.8GHz radio (if they are capable) to free up some bandwidth on the 2.4GHz band. You will need to enable 'Advanced features' to have this option available.
5. Adjust Cell Size and RSSI Thresholds
This option is for those who already have many UAP's in place, to give great coverage overall. Sometimes the user will find that they have fantastic signal strength to the wireless link, but their speeds get weaker when walking around. It could be that the user’s device is still staying connected to the UAP it initially connected to, due to still having a good connection. Your closer UAP's which offer better signal and better performance are under-utilised.To eliminate this, we make use of cell sizes and RSSI thresholds to make sure that when a device moves around and gets to specific limits, it is kicked from one UAP to be able to connect to a closer one. It is a more advanced option to incorporate, but if done well, can make a world of difference.
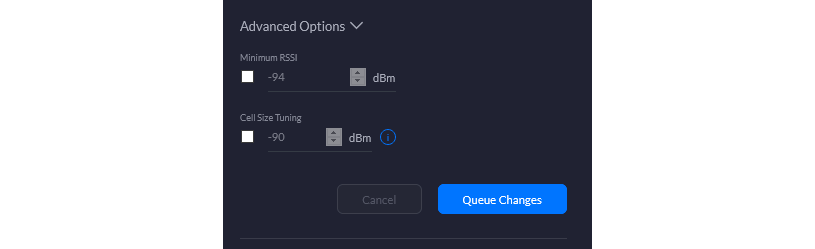
This option is found under the Advanced Options when viewing the Radio configuration tab of devices.
Using a device connected to a specific UAP and recording the signal strength at the point that you would like the device to connect to a new UAP, you can set that signal strength as the RSSI threshold and a slightly lower signal strength as the cell size.
(Bonus) 6. Fast Roaming
Enabling fast roaming in the Wireless Network Settings will allow devices to be handed from UAP to UAP more seamlessly. So much so that you would not see any downtime. This can, however, cause issues with older hardware which does not support 802.11R.
If making use of a combination of all of the above points, along with multiple UAP's throughout, your connection speeds and handover timing would be above the rest. Now you will be able to view that video clip in full HD, or 4K even without any issues….provided your internet connection can keep up.








